

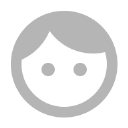
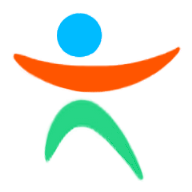 PresenceWeb™ is made of 3 main parts.
The Account, the Site & the Sections.
PresenceWeb™ is made of 3 main parts.
The Account, the Site & the Sections.
The Account is where you set Names, Password, Staff & Email settings.
You access the Account from the button on the Log In page or from the SiteMap (after log In).
The Site include:
- HEADER: Logo, Title, Menu button.
- CONTENT: background & Text color, Description, InfoMenu.
- FOOTER: Go to Top icon, Meta data.
You edit the site Theme (Layout, colors) and Data (Text) by clicking on an button (Shown when you are logged in).
The Sections are blocks you can add to the CONTENT and edit individually.
To Add/Edit them you need to Log In first, then go to your main page by clicking the Logo or Title and click an or button.
Site Layout
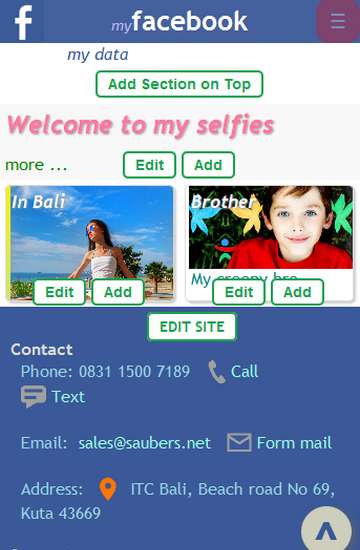 Header
Header
Log In
To edit your website you first need to Log in
Go to the bottom of any page and click "Log In".
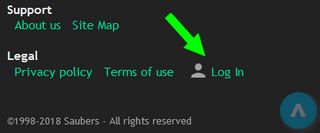
The default Access Code for a new site is "000000".
To change it click the button.
To edit your site click the button.
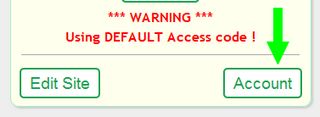
Account
Important !
Set a Security question and answer that ONLY YOU can understand and answer.
The answer is NEVER shown and is REQUIRED to make any changes giving you a very high security level even if your access code is compromised.
Oh, and ... Don't forget it !
Edit Site
Here you can modify:
- The THEME (Colors & Layout in Top bar, Bottom Menu ...)
- The TEXT data (Title, Email ...)
- The LOGO (Replace, Upload)
To View your changes, first enter you security answer once at the bottom, default is "white", then click the button.
Note: This will only apply to the "Edit Site" page, as a preview.
To save changes to ALL pages, check "Publish" then click .
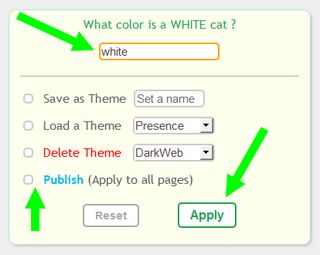
Options:
After savings changes, by clicking [Apply}, you may execute the following:
<Save as Theme> will save the current settings (layout, colors, Text and Logo) and also the current sections on the main page.
<Load a Theme> will show previously saved layout & colors. Optionally you can also show the Text & Logo.
To keep this theme permanent you will need to click again.
WARNING: The Section option will immediately replace ALL the sections on the main page. ALL current sections will be lost and should be saved first.
(This allows you to load a totally different website in one click)
Edit Sections
The content of the webpage is made of Sections.
To modify it, first Log In, then go back to your home page. (Tap Title/Logo)
and buttons will appear.
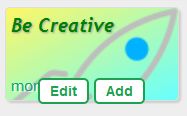
will add a section after/below
allows you to change title, text, background color, gradient, picture, delete the section and remove images from the Gallery.
Click "Help" on the Edit Section page for more info.
Gallery
You can add images by checking "Add Image to Gallery" in Text & Pict sections or "Add a Product Image" in Shop / Product / Edit section.
The maximum size of an image for upload is 1 MB. Cameras create big pictures. If you upload from your camera, use a 1 to 3 Mpixels setting (FHD) or you may need to downsize the picture before uploading.
You can add a logo by checking "Upload" in Edit Site
The maximum size of a logo for upload is 300 KB. Transparent png are best.
To remove unused images click the button, Select images (Blue border), Check "Delete" and click .
Colors
If you have a very old browser that does not support a color picker you will need to enter colors in HTML format: #0088ff
To find values for common colors click the button.
Messaging
To view / Edit messages, Log In and open the Contact page.
You enable / disable Messages & Email from the [Account] page.
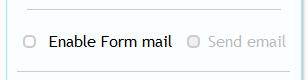
Comments
To view / Edit comments from Pict & Video Sections, Click on "edit" in the comment box (Must be Logged In)
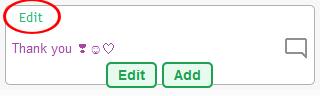
To enable / disable comments click the button on the section then set your preferences
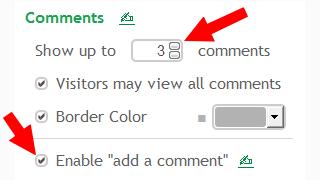
In most editing pages, small green links are available. Tap them for info or help. You may also hover the mouse for tool tips on a PC
To edit anything not yet mentioned here, Just Log In and reload the page (Ex: About)
This Tutorial, like the Site, are made for you, the website owner. If you have any suggestions please send us a message. We always do our best to implement them.